How to Renew Your Amateur Radio
License
Update: W5YI Group is now able to handle the entire renewal process. They charge a total of $80--$45 for their services, plus the actual $35 fee. You can do it yourself and save $45, but it's good to know that they now have this service available. You can find full information at their website: https://www.w5yi-vec.org/amateur-radio-license-services/amateur-license-renewals-address-changes
The FCC
recently imposed a $35 fee for new and renewal amateur radio licenses, effective April 19, 2022. The fee isn’t particularly burdensome for a
ten-year license. Unfortunately,
however, the FCC website isn’t really geared up to pay the fee in a
user-friendly fashion.
License
renewal is something you do once every ten years, and ten years ago, the
process was a lot less complicated.
In fact, you might have taken advantage of the ARRL, which took
care of it for free for members, or W5YI
group, which took care of it for a modest fee.
Advertisment:
Unfortunately,
the FCC is not set up to collect the $35 fee from these parties. Therefore, you’ll need to pay that online
yourself, and that’s the most complicated part of the process. Therefore, you really need to do it yourself
online. The following step-by-step
instructions will show you exactly what you need to do. Follow along carefully, and you should be
able to successfully renew your license.
My wife,
KC0OIA, has her license expire this month, and as such, we had to navigate the
process. My license needs to be renewed
later this year as well. In the past, we’ve
just done it through the ARRL, so we didn’t even have passwords for the FCC
website. So these instructions are for
someone doing it from scratch. If you
renewed online previously, you might already have one of the two required
passwords. But if you’ve never done it
online, just follow these steps.
It might help
to print these instructions and/or keep them open in a separate browser window
while you navigate the process.
1.
Get Started:
Find out your FRN
To renew
your license, there are two separate parts of the FCC website that you need to
navigate, and you will need to create accounts in both. To get started, you will go to the ULS
(Universal Licensing System) to look up your FRN (FCC Registration Number—yes, the “F” is an abbreviation
for an abbreviation).
Start by
going to ULS and searching for your call sign:
https://wireless2.fcc.gov/UlsApp/UlsSearch/searchLicense.jsp
Type your
call into the box and click search:
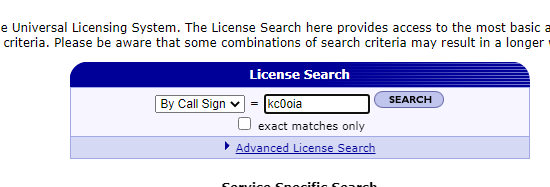
The search
results page will show your FRN, or you can click on your call sign to get the
full listing, which also shows the FRN.
On the full listing page, it will also show the expiration date. This is probably a good time to make sure
that all of your information, such as address, is correct. Write down your FRN, as you will need that
later.
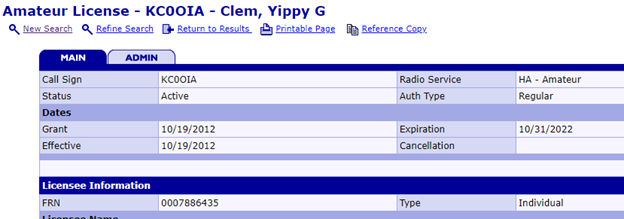
2.
Create your CORES login
Now, you
need to go to a different part of the FCC website, a site called CORES. This stands for COmmission REgistration System.
As one poster on QRZ.com (N2EY) helpfully pointed out, the ULS and
FRN are all about your license, and
CORES is all about you. You will use CORES to pay the fee, and ULS to
renew your license.
To add to
the confusion, there was an old CORES site, which is now gone. It was replaced by the new CORES site. Apparently, you need to create a CORES account,
even if you had one under the old system.
You will
need to create a CORES user ID and password, at this page:
https://apps2.fcc.gov/fccUserReg/pages/createAccount.htm
It’s
probably easiest to use your e-mail address as your username, although you can
apparently use another name. Enter your
e-mail address into the “Username” box, and click “check availability.” After a short delay, it should tell you that
the name is available. Re-enter it in
the “confirm username” box, and then create a password. The password must be 12-15 characters long,
and there are other restrictions. It can’t
include any part of your user name, it must have at
least one lower case letter, one upper case letter, one number, and one
punctuation mark. For example, Foobar12345! would
be a valid password. (This is the first
of two passwords you will be creating today, although it’s OK to use the same
password for both.)
Pick a
password and enter it twice in the two boxes.
Of course, it would be a good idea to write it down and put it in a safe
place, because you’ll need it again in ten years when you renew.
You will
need to enter your contact information, including whether you want to have the
title Mr., Miss, Mrs., or Ms. Your first
name and last name are required. Since
my license and my wife’s have our middle initial displayed, I used the initial
for the middle name, although it is not required. If you have a suffix such as Jr., Sr., VIII,
etc., enter it in the next box.
You are
allowed to enter a secondary e-mail address.
For my wife’s application, we used my e-mail address. It also asks for phone number, including
country code. The County Code for the
USA is 1, and I entered the 10-digit phone number with no dashes or spaces.
You also
have to select a security question and answer.
Then, click “create
account”. You will then be presented with
a quiz to prove that you are not a robot.
If you successfully proved that you are not a robot, then you will see a
screen that looks like this:
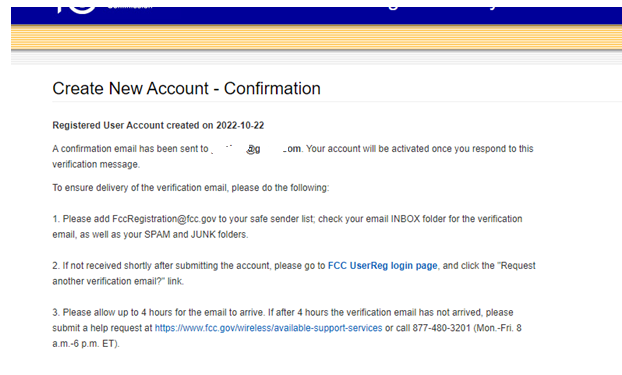
At this
point, you need to go to your e-mail and open an e-mail from FCCRegistration@fcc.gov with the subject “FCC
Account Request Verification”. Click on the link in that e-mail, and you
will be taken to a screen that looks like this:
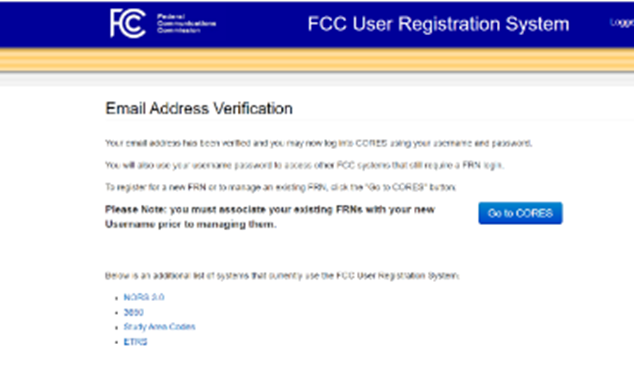
Click on the
button that says “Go to CORES,” or else go to the following link:
https://apps2.fcc.gov/fccUserReg/pages/login.htm
On that
page, log in by entering your username (e-mail address) and password in the
boxes on the right, and clicking “Log In.”
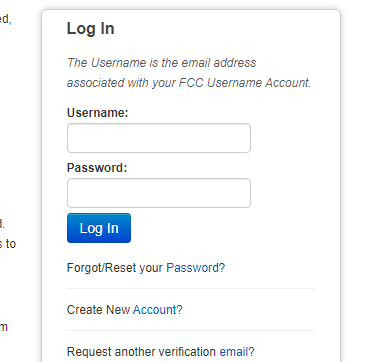
3.
Connect your CORES account and FRN
After you
log in to CORES, you will then see a screen that looks like this:
Note: The following two steps might be skipped. At this point, you might get to the "Select one of the following" screen. If so, skip the following two steps and proceed as shown below.
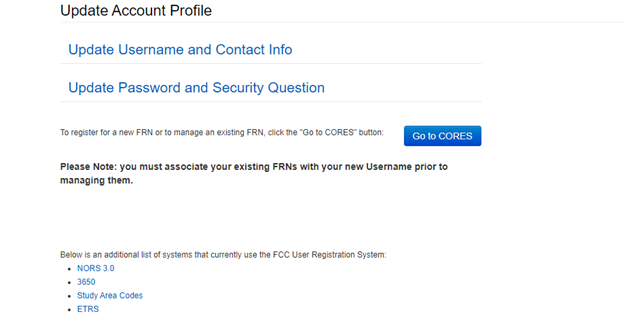
Click the
blue “Go to CORES” button, and you will see a screen that looks like this:
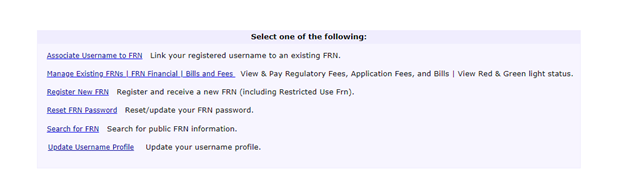
On this page, click on “Associate
Username to FRN.” You will see a screen that looks
like this:
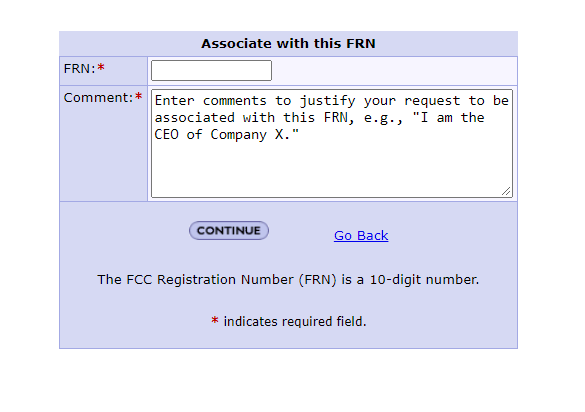
In the top
box, enter the FRN number you wrote down when you looked up your call sign.
This is a 10-digit number, probably starting with zeroes. I think the comment box is used in situations
where the name does not match up. It’s
probably not necessary if the name you used matches up with the name on your license. But just to be safe, we put “I am the
licensee of [call sign].”
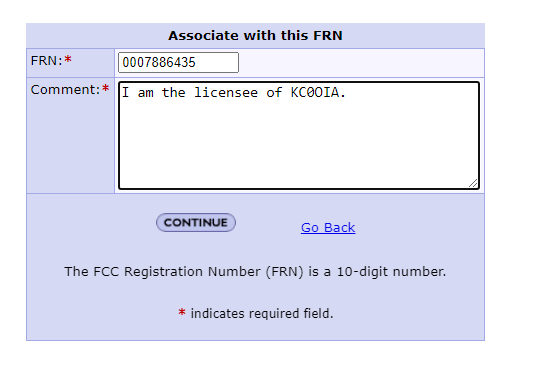
After
entering that information, click “Continue.”
4.
Create your FRN Password
On the next
screen, it will ask you to enter your FRN password. This is not
the password you created a few minutes ago.
Remember, there are two separate passwords, because there are two
separate systems, and you are in the process of linking them.
You probably
don’t have an FRN password, or you don’t remember it, because the last time you
possibly needed it was 10 years ago.
Therefore, click “Forgot FRN Password.”
You will
enter your FRN again, and click “Continue,” at which point you will reach this
screen:
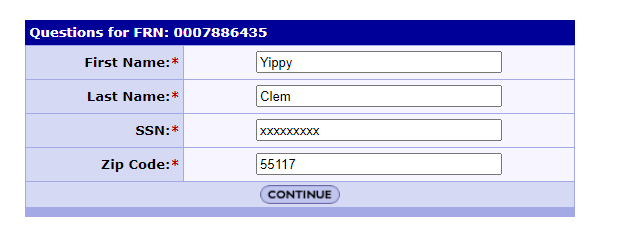
As you see,
you will need to enter your first name, last name, social security number
(without dashes) and the zip code associated with your license. Then, click “continue.”
Note: At this point, you might reach a different screen, which asks you to answer a security question (mother's maiden name, pet name, etc.) If you get this screen, it means that you already have a password, but you forgot it, which makes sense, since you probably haven't used it for 10 years. Answer the question, and assuming you get the right answer, you will be prompted to create your new password.
The first
time, this didn’t work for us, perhaps because we did something wrong. We went to a different computer, logged in
again, and when we reached this step, we were successful. If you’re lucky, you will get the following
screen as soon as you click “continue”:
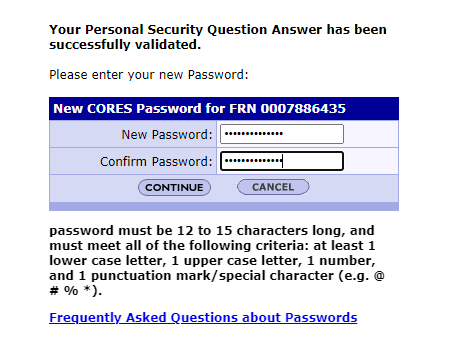
Please note
that this is the FRN password, and not the CORES password (the one you created earlier.)
However, to avoid confusion, I used the
same password for both. So if you used Foobar12345! For your CORES password, it’s perfectly OK to
use that same password again. Enter it
twice, and then click “continue.”
You will get
a screen that looks like this:
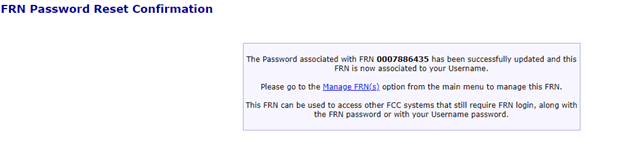
5.
Complete Linking CORES and FRN
Click on the
“manage FRN(s)” link on the screen shown above, and you will see this screen:
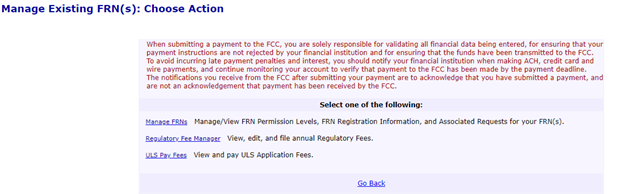
Click on
“Manage FRNs” and you should see a screen like this:
Note: At this point, you might be asked to log in again. You log in with your CORES user name (which is your e-mail address, and the first password you just created.
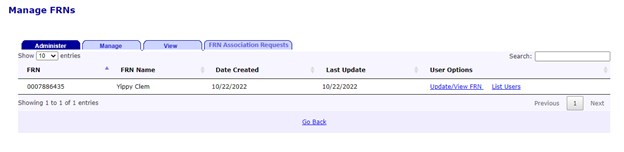
6.
Start the Renewal Process
You are now
ready to start the actual renewal process!
To do that, go to this link:
https://wireless2.fcc.gov/UlsEntry/licManager/login.jsp
You will see
this screen:
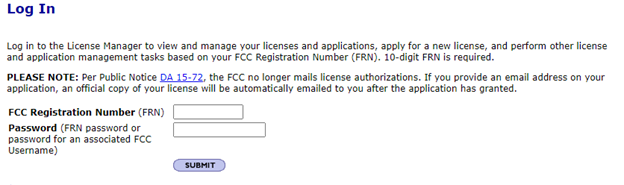
Enter your
FRN and your FRN password. (If you used
two different passwords, make sure this is the FRN password, the second one you
created). Then, click “submit”.
If you are
within the 90 day window to renew, the site will tell you that you are eligible
for renewal, with the message shown below.
If you don’t see the message below, you are too early, and you will need
to come back to this page 90 days before your license expires.
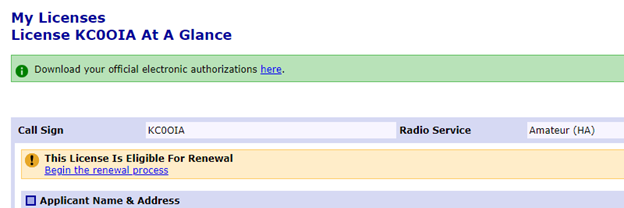
Click on the
“begin the renewal process” link, and you will be taken to the following
screen:
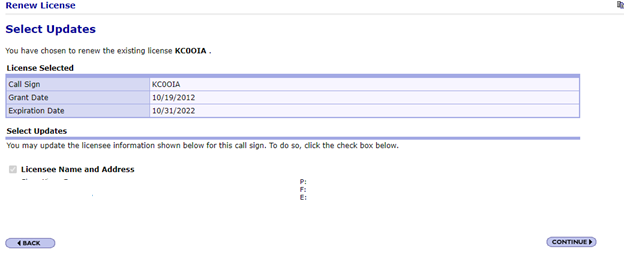
Check that
the information is correct. If you need
to make address changes, follow the instructions. Otherwise, click “continue” and you will see
this screen:
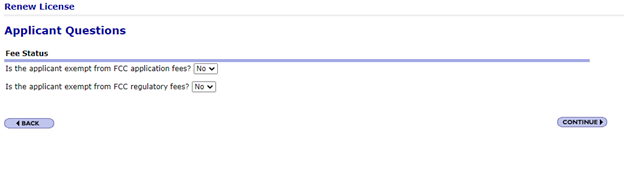
It asks if
you are exempt from fees. Unfortunately,
you are not, so leave both of the “no” answers in place and click continue, and
you will see this screen:
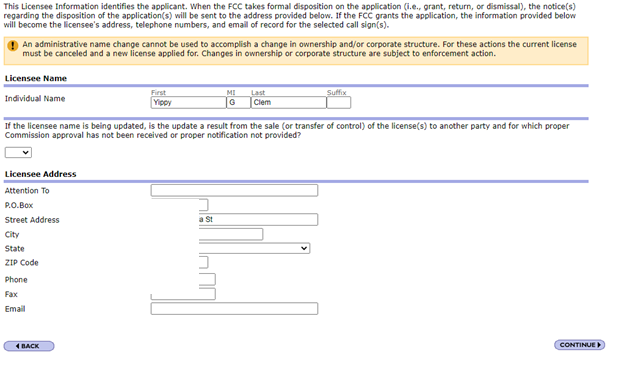
Again, check
that your address is correct. Since you
haven’t renewed in the last ten years, the FCC will not have your e-mail
address, and this is now required. So
enter your e-mail address in the proper box.
You can also enter your phone number, but I left the fax number blank. Click “continue” and you will see the
following screen.
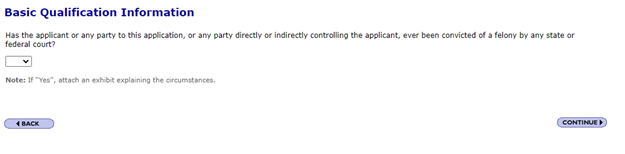
As you can
see, it asks if you have been convicted of a felony. Hopefully, the answer is “no,” so select “no”
and click “continue”. You will see the
following screen:
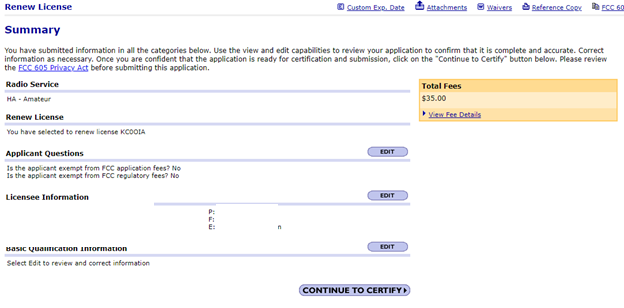
Make sure
all of the information is correct. If
so, click on “continue to certify”.
On the next
page, you will “sign” by typing your name in the spot indicated (you can leave
the “title” box blank.)
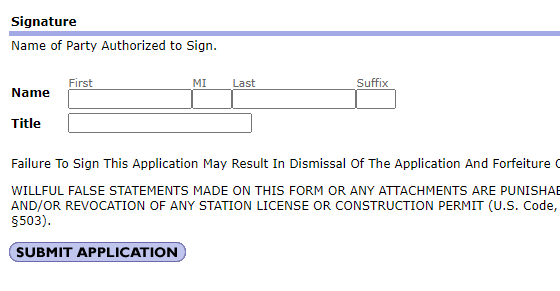
Click “submit application” and you’ll see a screen like the following:
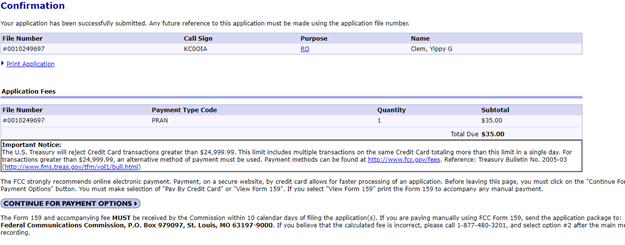
7.
Making the Payment
If you want,
you can print the application. From this page, click on “Continue for Payment Options.”
You will
need to log in once again with your FRN and FRN password:
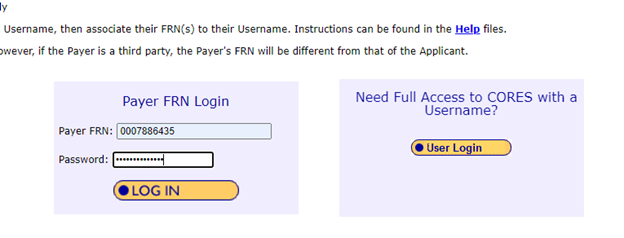
Enter them
and click “log in”. You will see the
following page, which shows that you now owe $35:
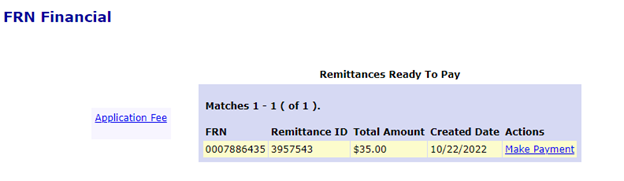
At about this point, you might run into what is a suprisingly common glitch. You will be told that you have no fees that need to be paid, even though you were just told that you owe $35. This is apparently because you never gave yourself permission to view your own financial details! If you run into this problem, you can easily fix it by following the instructions that were e-mailed to me, which you can find at this link.
Click “make
payment” and you’ll see the following screen:
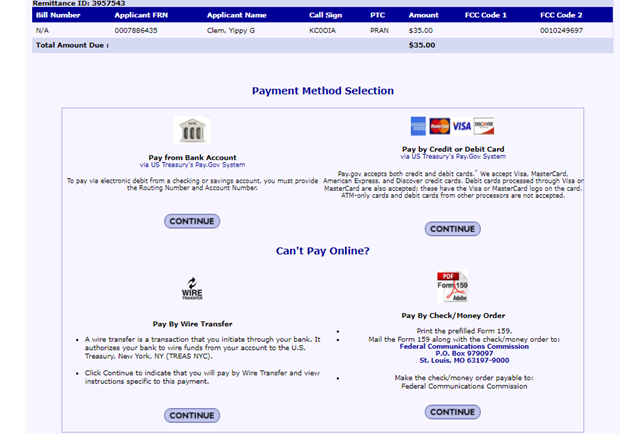
Update: Apparently, as of August 2023, it's no longer possible to mail a check. According to this announcement, the FCC has shut down the PO Box in St. Louis.
On this screen, one user reported the following peculiarity. I didn't notice it, but watch for the following:
The one part that was tricky was the page in CORES (whatever that means) where you pick your payment method. Like most I chose credit card. But clicking on the button to select that didn't work. That's when I noticed I had to go up to a drop down menu and select my FRN number first.
You have a
number of options, but the easiest one is probably to pay by credit card, so
click on that “continue” button. But for
those without a credit card or bank account, it apparently is possible to mail
in a check or money order by clicking the appropriate box, printing a form, and
mailing it to St. Louis, MO. See note above. Apparently, mailing a check is no longer an option.
But it’s
probably easiest to pay by credit card.
If you don’t have one, give a friend $35, and ask them to do the
following step for you. After clicking
on the credit card link, you will be directed to a page on pay.gov that looks
like this:
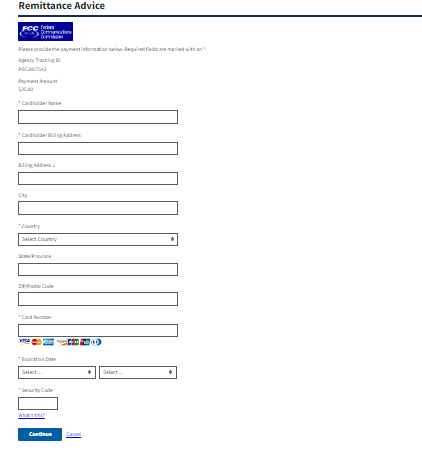
On this page, enter the name and other information associated with the credit card, which might be different from the name and address for the license, since you will use the credit card billing address, and if a friend is lending you their credit card, you would use the friend's name here. (The “security code” is the 3-digit number on the back of your card.) After you have entered the information, click “continue”. On the next page, click the box indicating that you authorize the charge, and click “continue.”
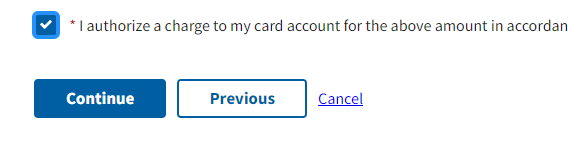
If it goes
through, you should bet this “thank you for your payment” screen:
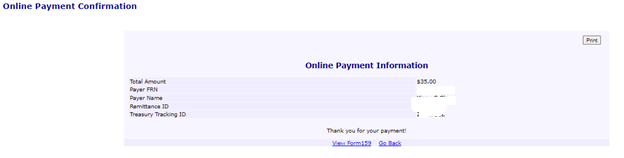
8.
Making Sure Everything Went Through
You are now
done, but it’s kind of anticlimactic, because the website doesn’t tell you
unequivocally that your application has been submitted. To make sure, go back to the main login page:
https://wireless2.fcc.gov/UlsEntry/licManager/login.jsp
Log in again
with your FRN and FRN password and click “submit”. (See, aren’t you glad I had you write down
your FRN?) From the page that follows,
click on “My Applications” on the left side of the screen, and you will see a
box marked “awaiting action.” Under that
is the word “submitted” with the words “submitted by the applicant but not
initially processed by the FCC.” Click
on the word “submitted” and you will see details of your application, showing
that the application was submitted and on what date.
In a few
days, you should get a notification from the FCC that your license has, indeed,
been renewed. The FCC no longer sends
out paper licenses, but that e-mail will have instructions for printing an
official copy of your license.
Note: If you encounter any problems that are not covered here, don't hesitate to call the FCC help desk. When I ran into a problem with my own renewal (not giving myself permission to view my own financial data), they were very helpful and showed me how to fix it immediately. The toll-free number is 877-480-3201, and it's available from 8 AM to 6 PM Eastern Time.
Conclusion
No, the process of renewing your license is not user
friendly. But congratulations for
jumping through the required hoops to renew, and we look forward to seeing you
on the air over the course of the next ten years.
©2022
Richard P. Clem